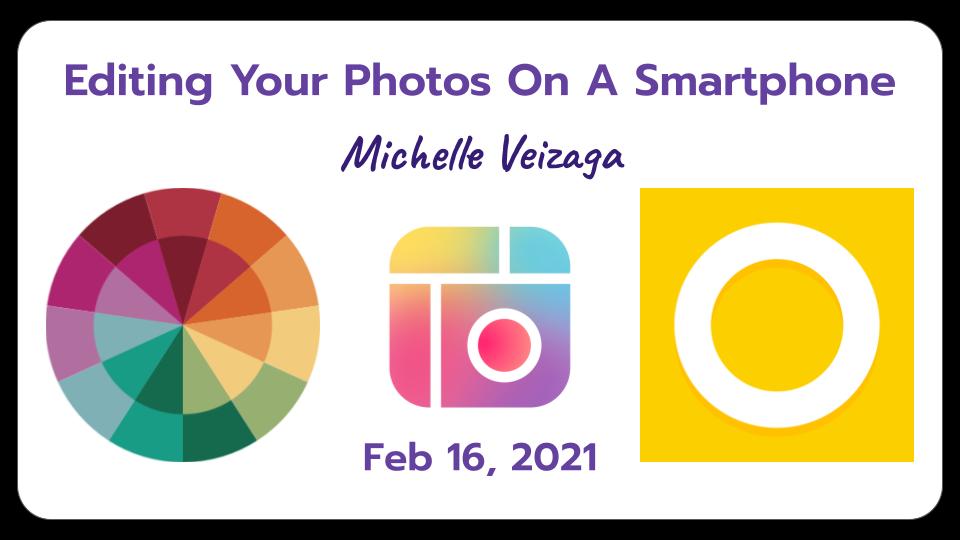
Editing Photos with a Smart Phone
by Michelle Veizaga
Michelle continues with the discussion on smartphones and photography. This time she’ll discuss using photo editing applications to modify your pictures.
Her specific information will help us all take better photographs of our glasswork. Her first instruction was very well attended and should prove to be the same on February 16th. Michelle will demonstrate how to spruce up our photos as well as add some special touches using various apps. Join the event and be privy to tips and new insight on photography using Samsung or Apple devices.
After the Presentation
Michelle talked about three apps available in free versions. She uses them for editing her photos, and mentions that the paid versions do have more options that you may or may not need depending on your end use of the photos. All three of the apps – Color Story, Pic Collage, and Over – are available for both Android and Apple products. Michelle urged Android users to look for the “Verified” logo to avoid scammers.
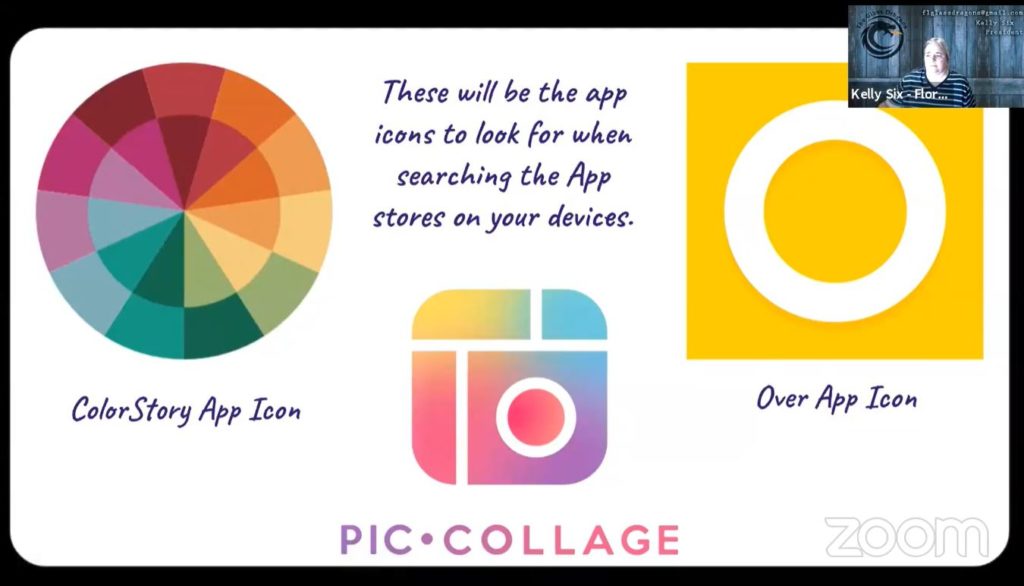
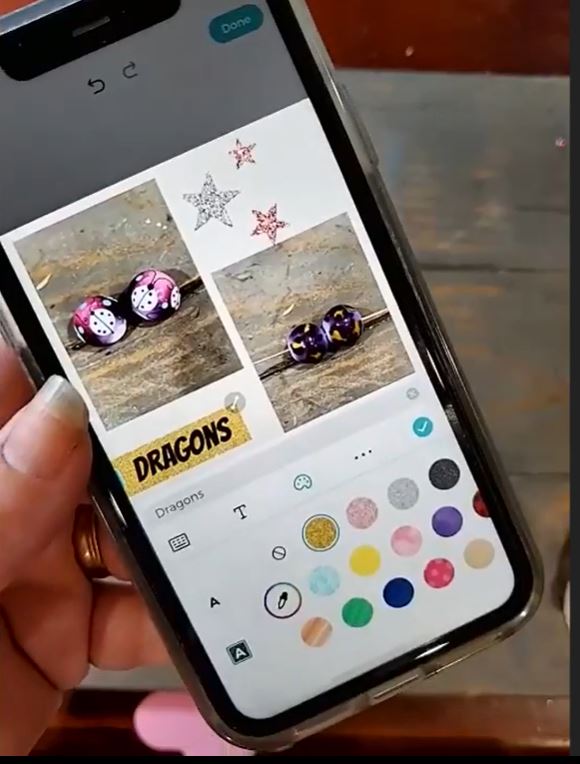
The first app she demonstrated was Color Story. Michelle opened her albums, chose a photo, and the first screen gave her basic options such as flip, rotate, etc. After that she continued on to the menu, and chose “Adjust” to go to a sub-menu to begin editing. There were several tools available, such as Curves, Clarity, Contrast, Brightness, Exposure, Temperature and more. Michelle explained the uses and how to make the best use of each one as she edited.
Using PicCollage, Michelle makes collages of her photos for some uses. She is able to use various layouts, and showed us that changing backgrounds, border colors and sizes, adding text, changing canvas size, and rounding the corners of her photos are among the options available.
The last app she showed us was OVER, and Michelle told us she has not fully explored the ways it might be useful since she uses it strictly to add a logo to her pictures. Her goal is to make it harder for those who steal artists’ work and claim the photos as their own in order to scam unwary buyers. She said that the apps opening screen is confusing, but if you click the plus sign at the bottom, the next screen has options that allow you to choose your image. After you add and position your logo to good effect you can save it to a folder – but if you only want to upload it to Instagram, you have that option too.
We came away with a good basic understanding of using apps to help us make the best of our photos, using only our smartphones!
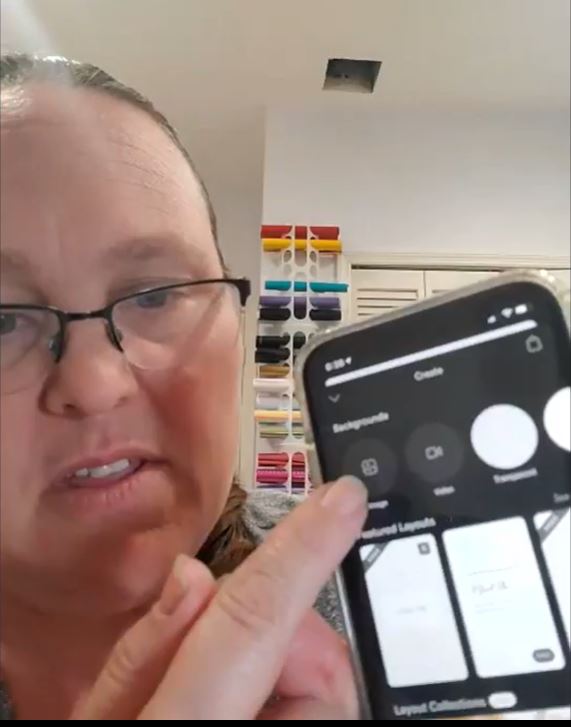
Members may access this talk on our Facebook Members Group page. (link below)

