WHAT IS ZOOM?
Zoom, to put it in basic terms, is an online meeting forum. You can have meetings with another person or multiple people, even when social distancing is the (current) norm.
Zoom is how we stay in touch. It is what makes us a tight-knit and friendly community. Whether you live in the United States, the United Kingdom, Canada, or Thailand, we can get together, share a laugh, and have a conversation about glass.
First thing we recommend is to download Zoom. It works best if you install the free app/program to your device.
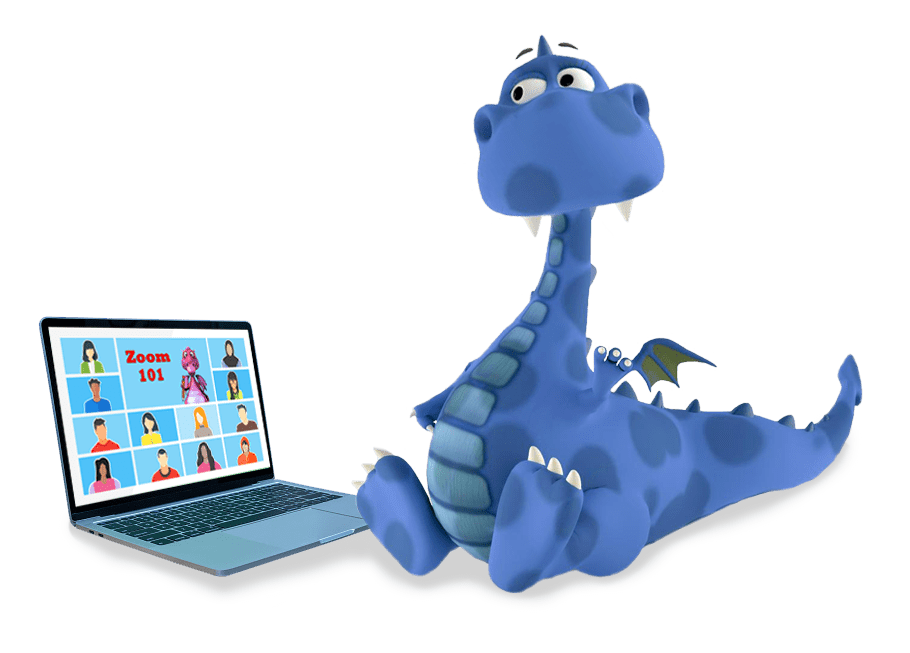
Here’s some of the things we do with Zoom – check the calendar for times and dates:
- Chat room – the chat room is open 24/7 unless one of the following events are taking place
- Scheduled Chat Sessions
- Monthly Membership Meetings – online at the moment,
- Speaker’s Series – demos of artists sharing glass related techniques
- Tech Tuesdays (and Tech Too!) – demos of people sharing skills that help you promote yourself, such as taking photos with a smartPhone, or how to create banners and graphics for your social media
- Special activities such as Bingo, etc.
Educational Meeting Ground Rules
To ensure that everyone will have a great experience at our virtual meetings via video conferencing using Zoom, we will be implementing the following ground rules (these do not pertain to the open chat sessions):
- Waiting Room – This feature allows our Zoom meeting host to control when a participant joins the meeting. Our meeting is open to members. Uninvited participants will not be admitted.
- Please turn on your camera and enter your name in the Participants panel. Once the meeting starts, everyone will mute themselves (or be muted) except for the presenters.
-
- Change your screen to Speaker view from Gallery view to watch the speaker better.
- Audio & Video – As members are admitted to the Zoom meeting, audio and video will be on. This will allow members to greet each other.

Questions & Answers
- There will be a Q & A period after the presentation. Participants will post questions using the Chat function (via meeting controls at the bottom of the screen).
- Posted questions will be visible to all participants.
- When you are called to ask a question, unmute your microphone (via meeting controls) or hold down the space bar on your keyboard to unmute temporarily to talk.
- Identify yourself for clarity and recognition: When sharing a verbal comment, identify yourself (for instance, “Hi Jeannie, this is Mary. I have a question about your last slide…”).
- Reach out and ask questions: Follow up with members if you missed something during the meeting or have questions that did not get answered before the meeting ended. It’s new territory for everyone, and folks will be very understanding.
Zoom Etiquette:
- Join early: Be ready 5 minutes before the meeting start time
- Mute yourself upon entering a meeting (if you are not already muted). Remain muted unless you would like to speak. Background noises can overtake the audio, and this also ensures that conversation in your physical location does not make its way into the Zoom meeting.
- Tag yourself: Please enter your name / location in the Participants panel to create a friendly, welcome environment. You can change your name by hovering around the corner of the video window to access the three-dot menu and then selecting ‘rename’.
- Allow space for other voices: Try to avoid talking over / at the same time as other participants. Try to avoid being the most heard voice in the room. Give quieter participants a chance to speak. Perhaps ask them questions.
- Make non-verbal cues visible: Turn on your video when speaking, if possible, so participants can read non-verbal cues. Or, if you have video disabled, be aware that your audience has only your voice and tone as opposed to expressions and gestures.Try to look in the direction of your webcam; this will help others feel connected to you in the Zoom session.
- Toggle video on and off to meet your needs: It is always helpful for the presenter when your video is on so they can see your reactions, raised hands, or other non-verbal cues. However, if your connection seems to lag, turn the video off.
- Avoid distractions: Try to give the Zoom meeting your full attention. Turn off email, text, and other instant notifications to avoid distraction. If you are moving around the room, wrestling with your cat, or need to step away for a second, turn off your video to avoid distracting others. Make sure your mic is muted when you are not speaking.
- Contribute however you can: If your audio is working (i.e., you can hear everyone in the meeting), but your microphone is not, use the “chat” feature to offer questions or comments. Regardless of hardware issues, the chat feature is a great way to share questions and comments if you don’t feel able to interject them verbally at the moment.
- Food and drink: Although a drink is fine (if muted), please refrain from eating or chewing gum. If you must do so, mute and turn off your video.
Tips and Tricks
- When on mute, holding the space bar will temporarily unmute you.
- Private messages, to someone in the same meeting, will be seen by the host if they are exported.
- If presenting, try to look at the camera and not focus on the people so that it will come across as a face to face conversation.
- If you experience network issues, you can join the audio and meeting separately.
- The host can disable and enable annotations, as well as assign annotations to show the name of the annotator.
- Try turning off your video if your audio is not working .
- Change your profile picture from your account settings at zoom.us.
- You can share only certain applications if you do not want to share your entire screen.
- If you join a meeting in progress, you will only see the chat conversation from the time you joined.
- If you manually change your status, don’t forget to change it back
- Occasionally, Zoom needs you to update the software. Unfortunately, that gets done manually, at the website using that same link above. This is a pain in the tuckus, but keeps things running smoothly. I check mine at the end of the month. You may have to reload your background images after an update.
Setting up your Zoom environment.
- Ensure that you have a strong internet connection. Hard wired ethernet is best, sitting as close to the modem or router as possible is good, and turning off other programs, and apps using the internet works too.
- Find a quiet space without interruptions / background noise.
- There should be few distractions beyond you. Consider using a non-distracting virtual background. If they cannot see you or they see too much, it’s hard to focus on the meeting.
- Check your lighting and background. You should be well lit from the front or front-side, natural light is best – avoid backlight from bright windows. Have good lighting on your face so you can be seen clearly.
- Adjust your camera to be at around eye level if possible – make sure your entire head is centered on the screen so that people can see you clearly.
- Consider getting a headset with a microphone to help you hear better and allow participants to hear you clearly as well. Many Bluetooth earbuds now connect to computers as well as tablets and cell phones.
- Test your video and audio before your meeting.
